Mercedes-Benz Audio 20 Operations Instructions Page 1
Browse online or download Operations Instructions for Car video systems Mercedes-Benz Audio 20. Mercedes-Benz Audio 20 Operating instructions User Manual
- Page / 106
- Table of contents
- BOOKMARKS




- Operating Instructions 1
- Internet 2
- Editorial office 2
- Vehicle manufacturer 2
- É1725841800;ËÍ 3
- Contents 5
- 1, 2, 3 6
- Introduction 10
- At a glance 13
- System settings 31
- Vehicle functions 37
- Navigation 41
- Telephone 43
- Radio mode 62
- Satellite radio 66
- Audio CD and MP3 mode 70
- Bluetooth Audio 76
- Example: category list 85
- Audio AUX mode 87
- Rear Seat Entertainment 100
Summary of Contents
Operating InstructionsAudio 20Order no. 6515 7716 13 Part no. 172 584 18 00 Edition B 2014É1725841800;ËÍ1725841800Audio 20 Operating Instructions
Operating safetyImportant safety notesGWARNINGIf you operate integrated communicationequipment in the vehicle when driving, youwill be distracted from
Fast forwarding/rewindingXPress and hold the E or F buttonuntil the desired position is reached.You see the control menu.Pause functionXDisplay the me
XDisplay the menu system (Y page 97).XSelect DVD-VDVD-V using the = or ; but-ton and confirm with the 9 button.XSelect DVD FunctionsDVD Functions usin
Selecting menu items in the DVD menuXPress the 9, :, = or ; but-ton.XTo confirm your selection: press the 9button.The selection menu appears.iMenu ite
XTo change a setting: press and hold the9 or : button until the desired set-ting has been reached.XTo store the setting: press the 9 button.XTo exit t
Activating AUX modeAUX driveXSelect AuxAux using the = or ; buttonand confirm with the 9 button.The AUX menu appears.AUX menuXSelect SourceSource and
103
104
ation is subject to the two following two con-ditions: 1) These devices may not causeharmful interference, and 2) These devicesmust accept any interfe
RwarrantiesRquality assuranceIt is read by employees of the service network(including manufacturers) using special diag-nostic devices. More detailed
Audio 20 operating system ... 12Multifunction steering wheel ... 18Operating Audio 20 ... 19Basic fun
Audio 20 operating systemOverviewExampleFunction Page:Display 16;Control panel with a singleCD drive 13=Controller 14Audio 20 componentsAudio 20 consi
Audio 20 control panelFunction Page:$ Switches to radiomode60Switches wavebands 61Switches to SatRadio mode 64;Ø Activates navigationmode (only in con
Function PageJ6 Accepts a call49Dials a number 50Redial 51K8 Mute21Switches the hands-freesystem on/offFunction PageL~ Rejects a call49Ends an active
OverviewSymbol Controller operation Function (examples)WPress brieflyRSelects a menu itemPress and hold until the selectedaction is carried outRStores
Audio 20 displayDisplay overviewThe display shows the function currentlyselected and its associated menus. The dis-play is divided into several areas.
Menu overviewThe main functions, i.e. radio mode, CD mode, telephone mode and systems settings, can bereached at the touch of a button. Each main func
Publication detailsInternetFurther information about Mercedes-Benzvehicles and about Daimler AG can be foundon the following websites:http://www.mbusa
Multifunction steering wheelExample illustrationFunction Page:Multifunction display;? Voice control (only inconjunction with Becker®MAP PILOT )=W Incr
Operating Audio 20Selecting menusBasic menuXPress the appropriate $, h, % orW button.The basic menu of the respective functionis shown. The main area
Operating exampleExample: setting the radio station to FM104.5 MHz.XPress the $ button once or severaltimes until the FMFM waveband appears in thestat
The last main function used is reactivatedafter switching on.Switching Audio 20 offXPress button q.orXTurn the SmartKey to position 0 in the igni-tion
Adjusting balance and faderWith the balance function, you can controlwhether the sound is louder on the driver's orfront-passenger side.The fader
XTo select a setting: slide ZVÆor turncVdthe controller.XTo save a setting: press W the controller.The setting is stored and you exit the menu.iThe ba
Rear Seat EntertainmentComponentsOverviewThe Rear Seat Entertainment System includes:Rtwo rear-compartment screens behind the front-seat head restrain
Remote controlOverview:Switches the screen on/off;Switches the button lighting on/off=Selects the screen for the remote control?Selects a menu or menu
Switching the sound on or offXPress button B on the remote control.The sound is on or off.Selecting a menu/menu item and con-firming your selectionXSe
Cordless headphonesOverview:Volume control;Selects a screen for the headphones=Battery compartment cover?Switches the cordless headphones on/offAIndic
Welcome to the world of Mercedes-Benz.First of all, familiarize yourself with your audioequipment and read the operating instruc-tions, especially the
LED dis-playStatusGreen The batteries are fine.Red The batteries are almost dis-charged.Lit contin-uouslyThe headphones are switchedon and connected t
Audio system features ... 30System menu ... 30Switching the display on/off ... 30Disp
Audio system featuresiThese Operating Instructions describe allstandard and optional equipment availablefor your audio device at the time of goingto p
Display settingsDisplay designYou can adjust the brightness of the displayto suit the prevailing ambient light.XTo call up the basic menu: press W.XSw
XTo set the date: slide Æ VZor turncVdthe controller and press W to con-firm.Setting the formatXSelect FormatFormat by sliding ZVor turningcVdthe cont
Further information on telephone mode(Y page 43).Bluetooth®is a registered trademark of Blue-tooth Special Interest Group (SIG) Inc.Activating/deactiv
Audio system features ... 36Seat functions ... 36Rear view camera ...
Audio system featuresiThese Operating Instructions describe allstandard and optional equipment availablefor your audio device at the time of goingto p
RVertical: to move the point of greatestlumbar support up or downRHorizontal: to adjust the amount of sup-portXSlide ZVÆ or XVY the controller and pre
XSelect YesYes or NoNo and press W to confirm.If you select NoNo, the process will be can-celed.After you select YesYes, all seat adjustmentsare reset
Audio system features ... 40Becker®MAP PILOT navigationmodule ... 4039Navigation
Audio system featuresiThese Operating Instructions describe allstandard and optional equipment availablefor your audio device at the time of goingto p
Audio system features ... 42General notes ... 42Telephony via the Bluetooth®inter-face ...
Audio system featuresiThese Operating Instructions describe allstandard and optional equipment availablefor your audio device at the time of goingto p
Function restrictionsThe telephone is not ready for use in the fol-lowing situations:RThe telephone automatically tries to log onto a network. If no n
your mobile phone (see the mobile phoneoperating instructions).iNot all mobile phones available on themarket are equally suitable. You can obtainmore
Sym-bolExplanationÑMobile phone in range andauthorizedÑ(gray)Mobile phone not in range, butalready authorizedThe Bluetooth®telephone list shows allmob
Option 2: via Secure Simple Pairing: toconnect via Secure Simple Pairing, the mobilephone (or Bluetooth®audio device) must sup-port Bluetooth®Version
Reconnecting automaticallyAudio 20 always searches for the last mobilephone connected.If no connection can be made to the mostrecently connected mobil
Index ... 4Introduction ... 8At a glance ...
Telephone basic menu (Bluetooth®interface)XPress the % button.If the connected telephone is ready for use,the following display appears (example)::Tel
:Scale with indicator showing current vol-umeXSelect a volume setting by turning cVdthe controller.XTo close the setting scale: press W orslide XVY.Us
Making a callEntering a telephone number using thenumber keypadYou can use the number keypad to enternumbers and special characters.XTo enter: use the
Dialing a telephone number from a calllistXSelect Call ListsCall Lists by sliding VÆ, XVYor turning cVdthe controller and pressW to confirm.XSelect Ca
on the line can hear nothing from your vehi-cle.XTo switch on: select Mic OnMic On and pressW to confirm.The message: The microphone is onThe micropho
XSelect Download ContactsDownload Contacts and press Wto confirm.A submenu is displayed.XSelect Receive Business Card(s)Receive Business Card(s) andpr
XTo switch from the character bar to thelist: slide VZthe controller or press Wrepeatedly until the character bar disap-pears.XTo switch from the list
Using the buttons on the multifunctionsteering wheelXIn the telephone basic menu in the instru-ment cluster: press the 9 or : but-ton briefly.The prev
is a phone book entry for the number thatis calling.RDuring outgoing calls where the number isentered manually, the recipient's name isnot displa
Opening the call list and selecting anentryXSelect Call ListsCall Lists using the controller(slide V Æ, XVYor turn cVd) and pressW to confirm.XSelect
1, 2, 3 ...911 emergency call ...43AActive partition (USB devicesonly)Selecting ... 7
Speed dial menuXSelect AssignAssign SpeedSpeed DialDial PresetPreset usingthe controller and press W to confirm.The speed dial list appears. The selec
Audio system features ... 60Radio mode ... 60Satellite radio ...
Audio system featuresiThese Operating Instructions describe allstandard and optional equipment availablefor your audio device at the time of goingto p
Switching HD Radio on/offYou can switch off HD Radio™ in the radiosubmenu:XSelect RadioRadio in the radio display by slidingV Æ the controller and pre
XDirectly in the station presets: selectPresetsPresets by sliding VÆ and turning cVdthe controller and press W to confirm.orXPress W the controller wh
Assigning a new preset:XQuick save: press and hold a number key,e.g. l, until you hear a tone.The station is stored.XDirectly in the station presets:
XSelect the channel by turning cVd the con-troller and press W to confirm.orXPress a number key on the control panel,e.g. 4, at any time.Displaying pr
SIRIUS XM Radio employs a fleet of high-performance satellites to broadcast aroundthe clock in the contiguous USA and Can-ada.The satellite radio prog
:Channel preset number;Channel name=Selected category/channel number?Display/selection windowAChannel informationBSound settingsCTo call up the catego
iYou can only select currently permitteddigits.Selecting a channel from the SatRadiochannel listYou can call up two different channel lists:Rchannel l
ContactsDeleting ... 55Hiding data ... 55Importing ...
XTo return to the SatRadio basic menu:slide XVY the controller.Displaying service informationThe provider's customer service center isavailable b
iIf a disc contains other files in addition tomusic files, the loading time is longer.Inserting a disc into the single CD driveXPress the 8 button.If
Example display: audio CD mode:Track time;Track number=Track name (only if stored on the disc)?Disc name (only if stored on the disc asCD text)AData c
Selecting a trackSelecting by skipping to a trackXTo jump forwards or backwards to atrack: turn cVdthe controller when thedisplay/selection window is
XSelect the desired folder by turning cVdthe controller and press W to confirm.You will see the tracks in the folder.XSelect a track and press W to co
Notes on MP3 modeGeneral notesiDepending on the volume and format ofthe MP3 data, the length of time requiredfor reading the data may increase.Permiss
Audio 20 supports the following types ofWMA files:Rfixed bit rates from 5 kbit/s to 384 kbit/sRsampling rates of 8 kHz to 48 kHzAudio20 does not suppo
This device name is predetermined but canusually be changed. To make a clear selec-tion of the Bluetooth®device possible,Mercedes-Benz recommends that
The duration of the search depends on thenumber of Bluetooth®audio devices withinrange and their characteristics.XTo authorize: select a Bluetooth®aud
Option 1XConfirm Connect Last DeviceConnect Last Device in thebasic display by pressing W the controller.If Audio 20 can locate the Bluetooth®audiodev
OOperationExample ... 20Overview of controls ... 12PPasscodeEntering ...
Using the hh buttonXPress the h button one or more times.i Pressing the button repeatedly changesthe operating mode in the following order:RAudio CD/M
XTo start playback: select Ì by turningcVdthe controller and press W to con-firm.Playback resumes from the beginning.Selecting a trackThe function is
Operation with the Media InterfaceImportant safety notesGWARNINGIf you handle or operate mobile audio/videosources when driving, you will be distracte
=USB socket for connecting an MP3 player?Example of device: iPod®XConnect the external device with suitablesocket :, ; or =.Audio 20 activates the dev
Option 4XIn the media list, turn cVdthe controllerto select the entry under position 3 (singleCD drive) and press W to confirm.Audio 20 activates the
XTo enter a track number: press a numberkey, e.g. q.The digit is entered in the first position inthe input line.iAudio 20 will ignore and not display
Example display: current tracklist:Symbol for next folder up;Current category=Track symbol?Current titleXSelect the desired track by turning cVdthe co
All the tracks on the medium are played inrandom order.RRandom TracksRandom TracksThe tracks in the currently active categoryor folder, including any
If another audio source is switched on, youcan now switch to audio AUX mode in theaudio menu.XSlide ZVthe controller to select AudioAudioand press W t
Audio system features ... 88General information ... 88Basic functions ...
Reset ... 33Time ...31TTelephoneAccepting/ending a call ...
Audio system featuresiThese Operating Instructions describe allstandard and optional equipment availablefor your audio device at the time of goingto p
On the cordless headphonesThe battery compartment cover is located onthe left headphone.:Battery compartment coverThe cordless headphones contain 2 ty
Multiple usersSimultaneous use of the rear-compart-ment disc driveThe two rear-compartment screens can beoperated almost entirely independently fromon
XTo change the setting: use the 9or : button to select a language.XPress 9.The Rear Seat Entertainment System acti-vates the selected language.Switchi
:Disc slot;Ejects the CD/DVDThe CD/DVD drive holds one disc. If there isalready a disc inserted, this must be ejectedbefore another is inserted.XInser
EDisc name (only if stored on the disc asCD text)FTo call up the track listGTo select playback optionsExample display: audio DVD mode:Data medium type
XSelect Track ListTrack List (audio CD/audio DVDmode) or FolderFolder (MP3 mode).orXPress the 9 button when the display/selection window is active.The
Pause functioniThis function is only available in audioDVD mode.XTo pause playback: select « and press9 to confirm.The « display changes to M.XTo cont
In CD/audio DVD mode, you hear all thetracks in their normal sequence (e.g. track1, 2, 3 etc.).In MP3 mode, the track order is determinedby the order
you try to activate these functions or actions,you will see the K symbol in the display.Inserting and removing DVDsXProceed as described in the "
More documents for Car video systems Mercedes Benz Audio 20




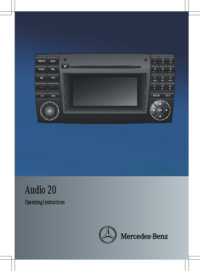
 (214 pages)
(214 pages)







Comments to this Manuals